How to setup store shipping on Qavaa?
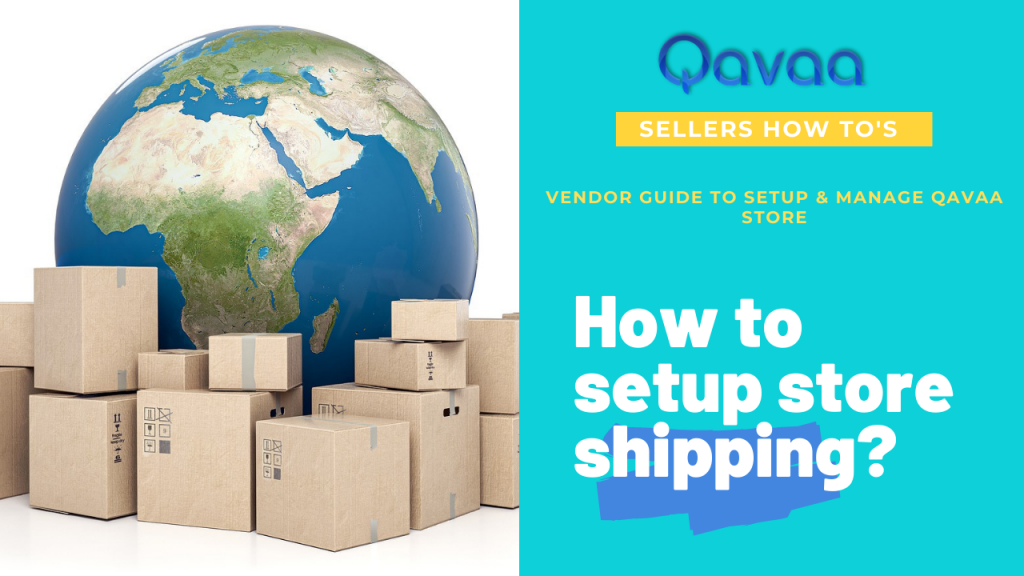
A simple guide to shipping options available for Qavaa Sellers / Vendors
At Qavaa we understand your needs to have multiple options for shipping and we keep trying to make it easy and fair. Qavaa offers flexible & powerful shipping management system for your online store. In this article we guide our seller shipping options & how you to configure it for perfect customized shipping setup for store.
If you’re setting up your store for first time, you must input settings correctly for shipping options to use automated calculation for shipping when customer makes purchase from your store. This vendor guide will explain shipping settings & types on your store.
If you’re setting up store first time you will get options for shipping while onboarding, you can also access shipping settings from your Qavaa Vendor Dashboard > Settings > Shipping as shown in below image.
Qavaa provides the following shipping types for the store and they are:
1. Shipping by zone – Setup shipping costs by geographical areas.
2. Shipping by Country – Setup shipping costs by Countries.
3. Shipping by weight – Setup shipping costs by weight.
Let’s now explore setting up these shipping types in your marketplace one by one.
-
Zone Wise Settings
A Shipping Zone is a geographical area to which you ship items, you will need to first set up shipping zones, then add methods to those zones, and lastly, rates to your methods.
Sellers can create as many zones as one may like, and add multiple methods and rates to each zone. With Qavaa, these zones have to be configured globally and furthermore can be set-up by vendors for their individual stores which is discussed below in detail.
Qavaa gives easy zone options by default, All zones can be configured accordingly by individual vendors for stores. Here’s an example of it.
Vendor(s) have to enable the shipping option from here: Vendor Dashboard -> Settings -> Shipping and set the processing time, after this they are prompted to select the shipping type which is globally set by the admin, from here the vendor has to opt for “Shipping by zone” as shown in the screenshot below:
Once shipping by zone type is selected, the vendor gets the zones reflected in their dashboard here: Vendor Dashboard -> Settings -> Shipping-> Shipping by zone .
These shipping zones can be configured by the vendor as per the required by clicking on “Edit” as shown below:
Clicking on edit will redirect the vendors to edit-zone page from where they can select country states and postcode ( if applicable ) for the selected zone to enforce the shipping rules.
To add shipping methods, the vendor need to click on the “Add shipping Method” option:
Clicking this will show a pop-up which will prompt the vendor to select the shipping method from the following option:
a. Flat rate
b. Local pickup
c. Free shipping
Let’s discuss each of these shipping methods categorically –
a. Flat rate shipping:
Flat Rate Shipping is a shipping method that allows you define a standard rate per item, per shipping class ( * discussed below) or per order, here’s a step-wise guide on how the vendors can setup flat rate method for their individual store.
Step i ) Select Flat rate from the given dropdown show in Pic:
Step ii) Once you add this shipping method, it will be listed in edit zone page as shown below. As a next step, you will have to click on “Edit” button ( as shown below) to configure the flat rate method
Let’s discuss the above fields in brief:
Method title: Enter a Title that displays to customers in checkout.
Cost: Vendors can add additional costs per item to this field. This can be left blank to disable Flat Rate except where costs are added for Shipping Classes. Note that what you enter here may factor into the overall cost in the Shipping Classes section unless it’s left blank.
Following are the place-holders which are to be kept in mind while entering the cost:
[qty] – Number of products in the cart
[fee] – An additional fee. This fee has two optional arguments.
percent – A percentage based on total order cost.
min_fee – A minimum amount. Useful when using percentages.
max_fee – A maximum amount. Useful when using percentages.
Example:
20 + ( 3 * [qty] ) – A base shipping cost of $20 plus $3 for each item in the cart.
15 + [fee percent=”5″ min_fee=”2″] – A base shipping cost of $15 plus 5% of the order total, which is at least $2.
Tax Status – Define whether or not tax is applied to the shipping amount.
Shipping class cost: If you have shipping classes, the interface adds a few more fields as shown in the above pic. These costs can be optionally entered based on the shipping class set per product( This cost will be added with the shipping cost above).
Cost of shipping class “X”- Enter the cost for a particular shipping class setup by admin.
No shipping class cost- Useful if you use the Per Class option. Otherwise, use the Cost field.
Calculation Type – Two options:
Per Order – Picks the most expensive option based on shipping costs in the cart.
Per Class – Charges shipping for each shipping class.
Step 3 : Once the above options are filled, save the above changes via clicking on “Save method settings” button.
b.Free shipping:
This shipping method allows the vendor to set the threshold amount above which the shipping will be free. Here’s how the vendors will be able to setup the same:
Step i) Add free shipping method from the “Add shipping method” drop down.
Step ii) After saving this method, you can click on edit and fill up the following fields from the pop-up appearing.
Here’s again a brief manual for the fields:
Method title: This title will be displayed to customers in checkout.
Minimum order amount : Here the vendors can enter the threshold value above which the shipping will be free.
Description: You can enter the description of the rate here
Step iii) : Save the above changes via clicking on “Save method settings” button.
c.Local pickup :
Local Pickup is a method that allows the customer to pick up the order themselves.The vendors can configure the relative tax and cost from here. This is how the vendors can configure Local pickup options for their store.
Step i) Add Local pickup method from the “Add shipping method” drop down.
Step ii) Similar to the above methods, after saving this you will have to click on the edit option for configuring the same.
Once “Edit” option is clicked, the vendors will get a pop-up similar to this below:
#111111;”>Here’s a briefing on the above fields:
Method title: This title will be displayed to customers in checkout. Cost: Enter the cost for the option.
Tax status: Define whether or not tax is applied to the shipping amount.
Description: Allows the vendor to describe the option here
Step iii) : Save the above changes via clicking on “Save method settings” button.
Configuring Shipping class #
Shipping classes can be used to group products of similar type and used by some shipping methods (such as Flat Rate Shipping) to provide different rates to different classes of product. Qavaa allows the vendors to add shipping cost in addition to the flat rate rules set. Here’s how the shipping classes can be configured:
Goto Admin Dashboard -> Products-> Edit product page-> Shipping -> Shipping class ( dropdown)
This same shipping class can be overwritten by vendors from Vendor Dashboard as well in the edit product page of that same product.
Vendors can also configure the Flat shipping rates from shipping tab : Qavaa Vendor Dashboard -> Shipping ( then clicking on Flat rate method from “Edit zone” section ) Here’s a screen-grab of the steps:
Distance Rate Shipping #
In addition to zone, country and weight, Qavaa permits it’s users to set the shipping cost based on distance between vendor and user location.
Default Cost: This will be the base shipping price of all the products, if any matching distance rule found then this will be added with rule cost. You may leave this empty to work with only rule cost as well.
Max Distance: You may set this restrict upto maximum distance product will be deliverable. E.g. if you set this 2, then product will be deliverable upto maximum 2 km/mi. May leave empty and this will be consider as no maximum limit.
Free Shipping Minimum order amount: The amount entered here will be the benchmark above which the shipping will be free.
Enable Local Pickup: Check this to enable “Pickup from Store” option for distance rate shipping
Local Pickup Cost: Pickup form store cost
Distance-cost Rules: You may setup any number of rules for distance rates. E.g “Upto 1 km cost $5”, “upto 2km cost $10”, “more than 2km cost $15”. Just be sure, there should not be any conflicting rules.
Distance Shipping at Checkout #
To calculate shipping based on distance users has to insert their location using map at checkout page.
As soon as users will insert their location shipping will be calculated and shown.
Now, if user’s location distance more than vendor’s deliverable “Max Distance” then such an error message will be shown and order processing will be blocked –
Shipping by country #
In addition to zone and weight, Qavaa permits it’s users to set the shipping cost in terms of specified countries.
The “shipping by country” settings admin can set 4 different types of default cost.
Default Shipping Price: This will be the base shipping price of all the products of the vendor irrespective of countries and states.
Per Product Additional Price: This cost will we applied to every second type of product from the same vendor in the cart.
Per Qty Additional Price: This cost will be applied to every second quantity of the same product of the vendor which is present in the cart.
Free Shipping Minimum order amount: The amount entered here will be the benchmark above which the shipping will be free.
Shipping calculation: The following options needs to be set for shipping calculation as required.
Ships from: The country from where the vendor ships products.
Shipping rates by country:
From the above section shown the Admin can set the shipping price for each country selecting the country name from each dropdown. The number of country selection box can be increased by clicking the plus sign in the bottom of the country selection box.
Shipping price for states of individual countries can also be entered by selecting the state names from State Shipping Rates box and entering the shipping cost of the respective states. The number of state selection box can also be increased per country by clicking the plus sign in the bottom of the state selection box.
When the customer adds the product of the vendor in the cart the shipping cost for the vendor will be calculated according to the shipping country selected by the customer as shown below:
Shipping by weight #
Qavaa Allows both the vendors to set shipping rules in relation with the weight of the products ordered.
The vendors can configure their shipping rates related to weight and these values will overwrite the data entered by the admin in their settings. Same can be done from here: Qavaa Vendor Dashboard-> Settings-> Shipping-> Set shipping type to shipping by weight.
Once Shipping type is selected as “Shipping by weight” then the vendors will be able to see all the options similar to those provided to the admin. There they can set specific country, cost, weight rule, cost etc.
To conclude this guide provides complete information on how vendors can setup their own shipping costs and settings. If you have any queries you can always reach out to us using contact form here.
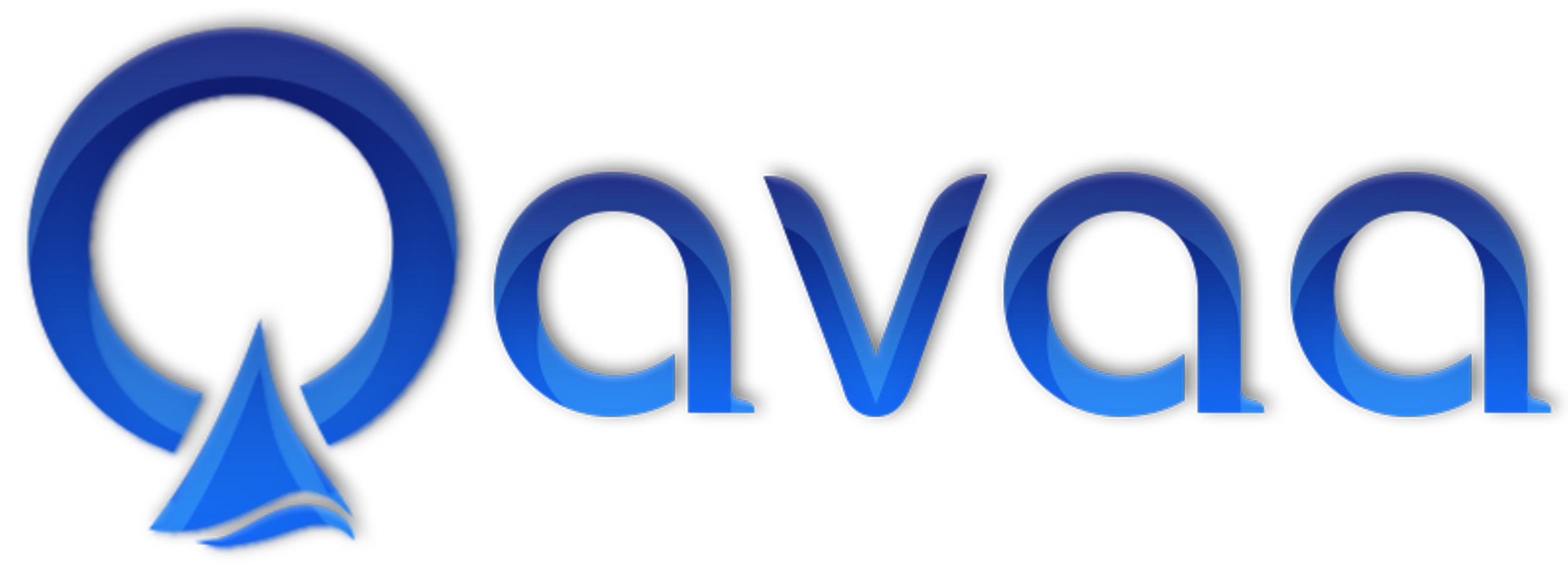
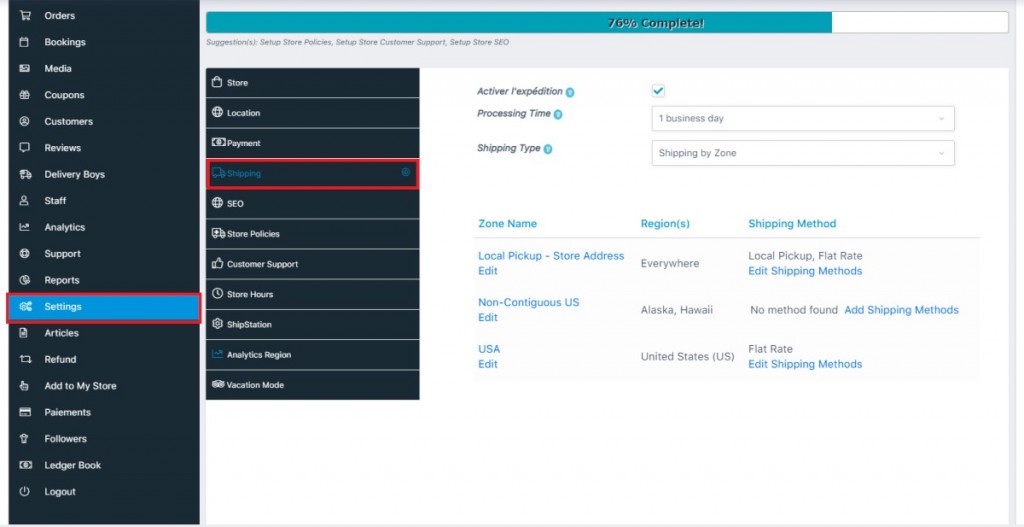
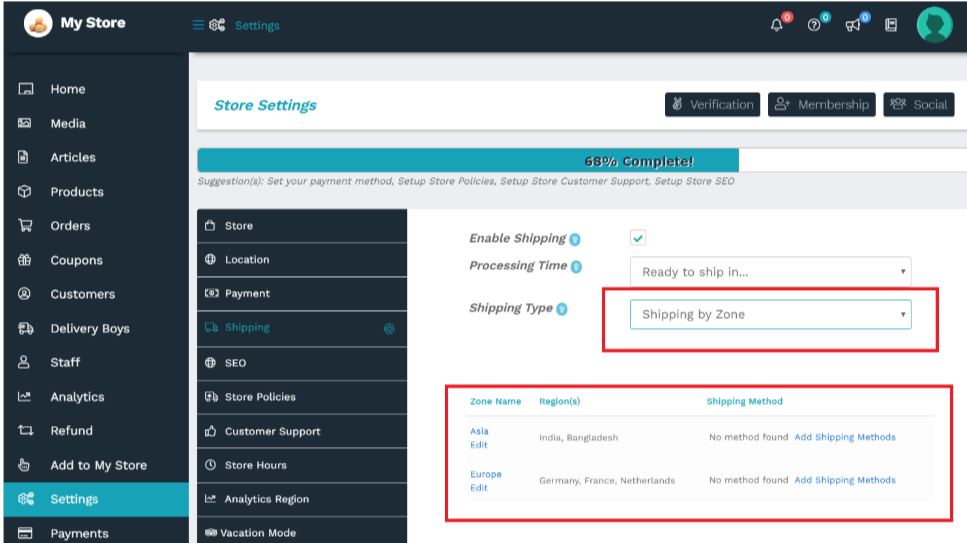
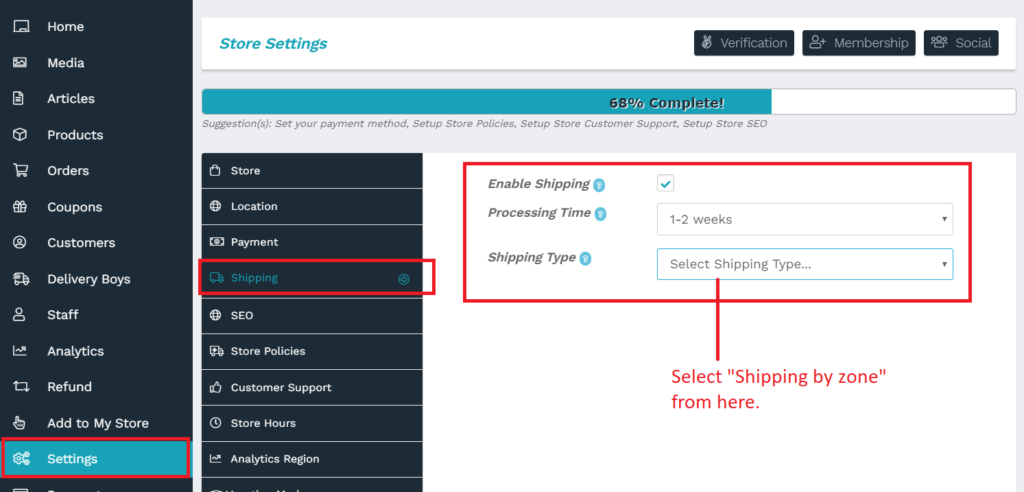

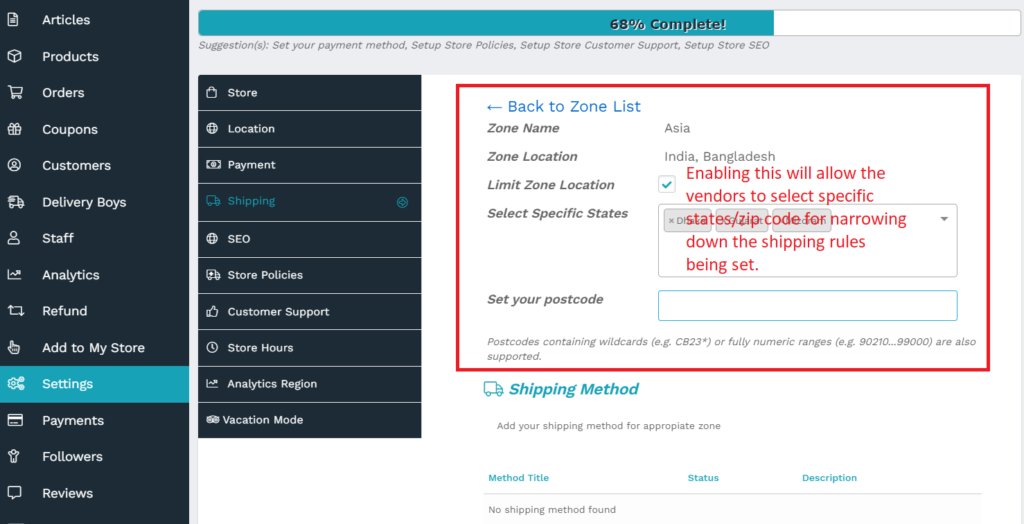
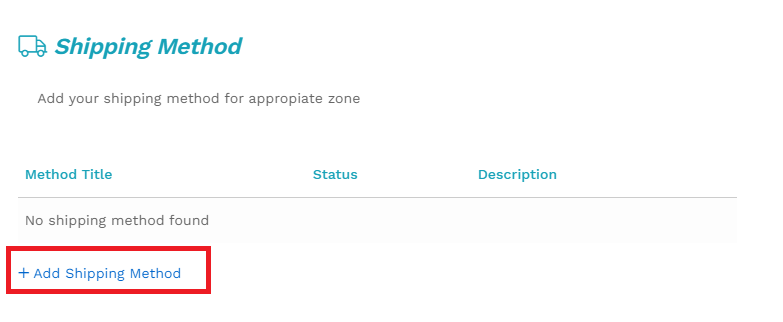
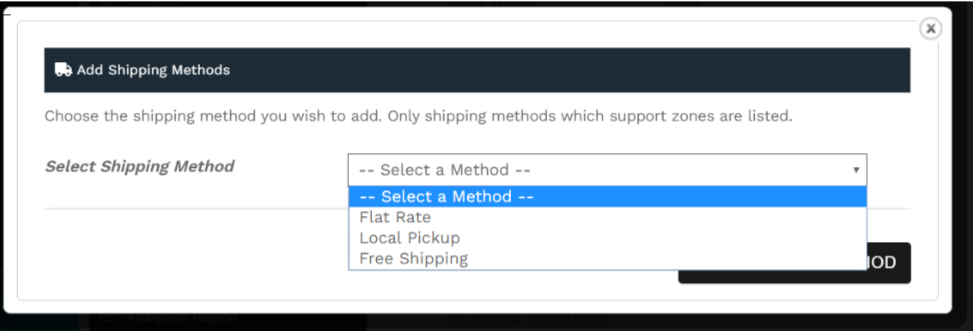
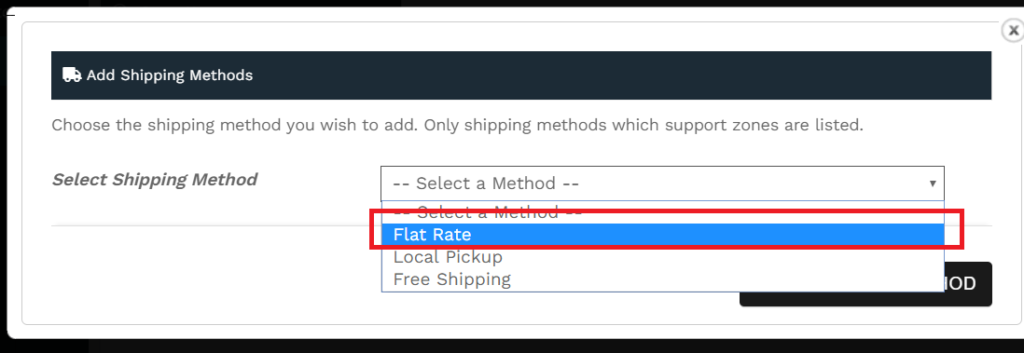

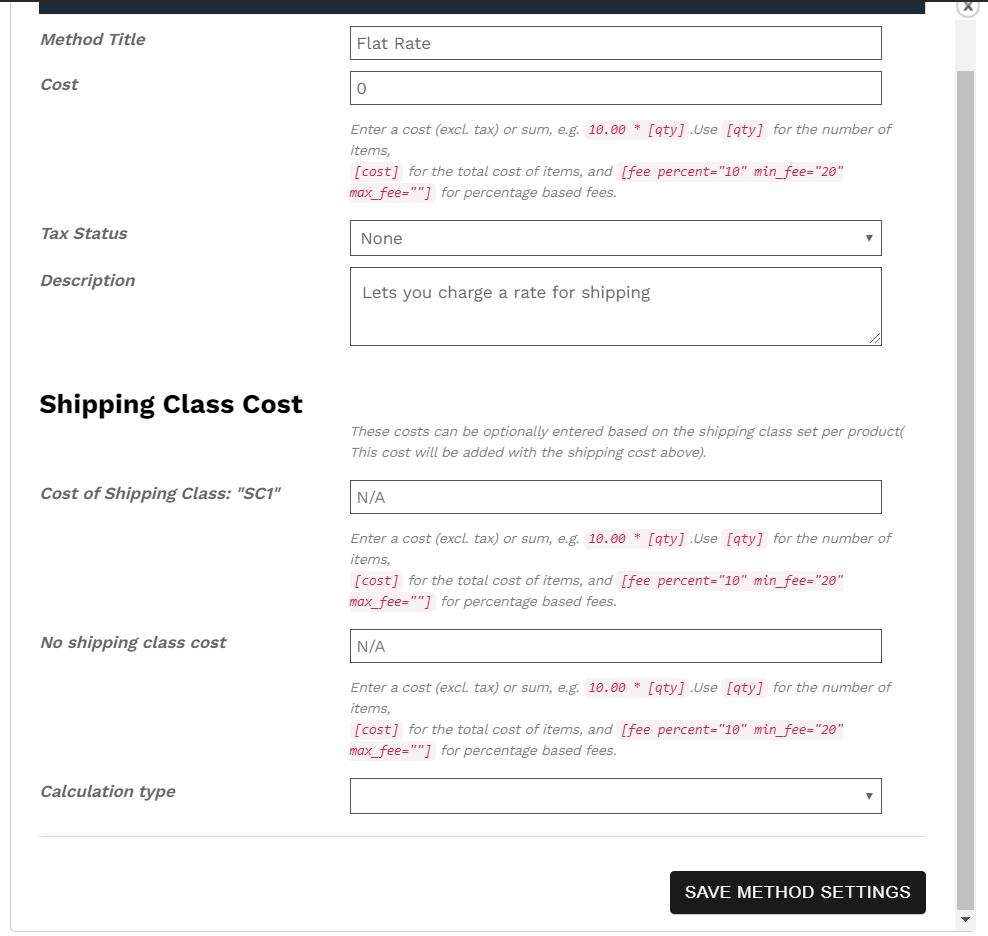
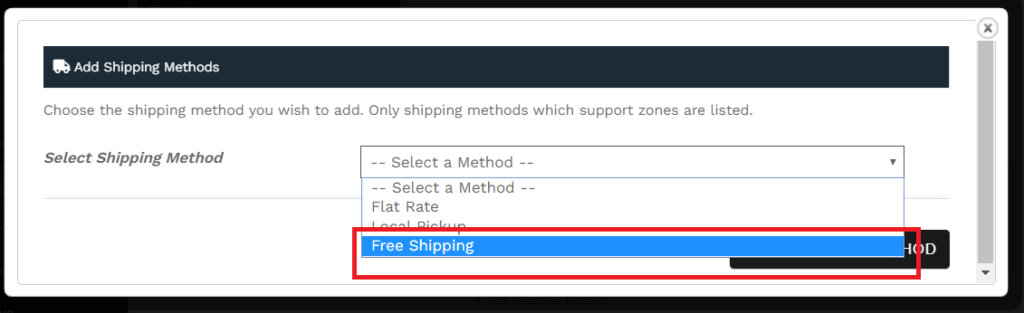
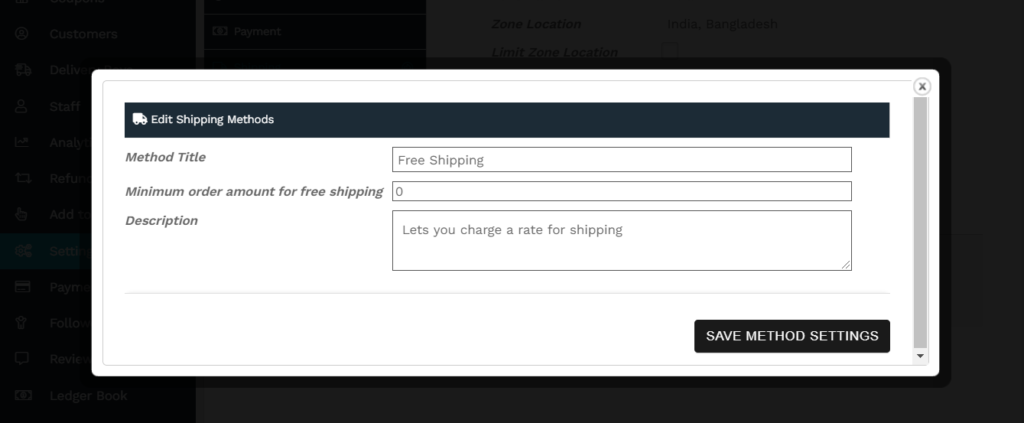
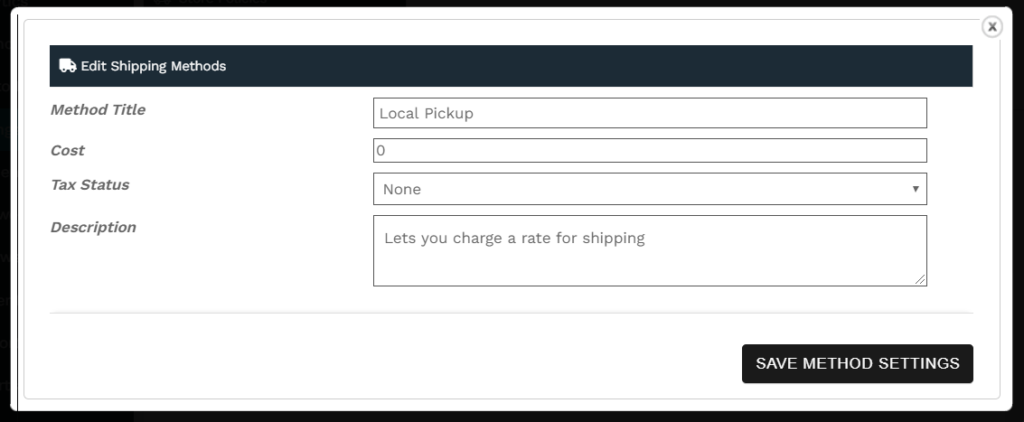
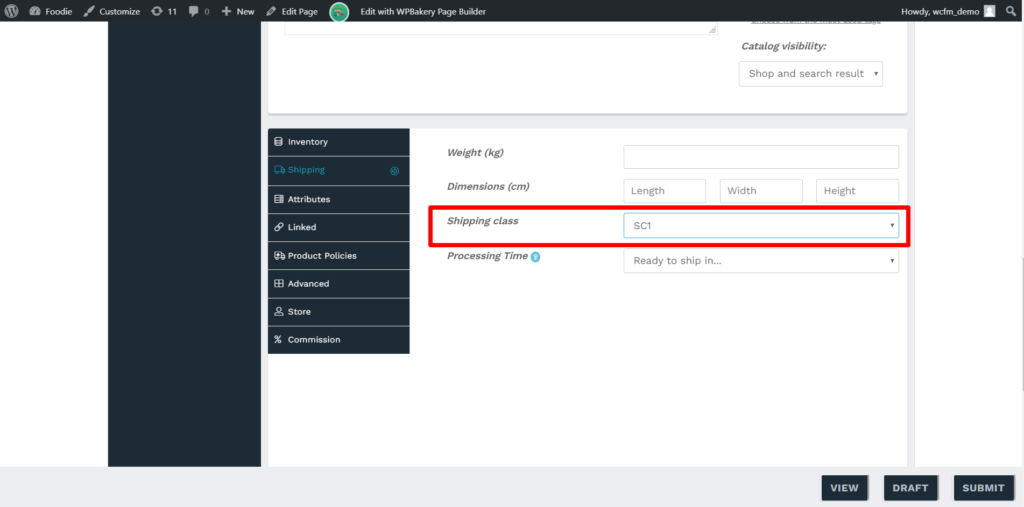
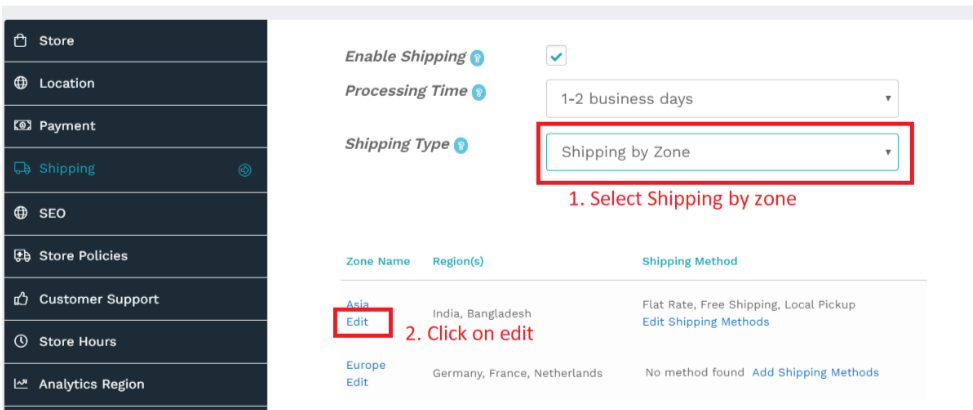
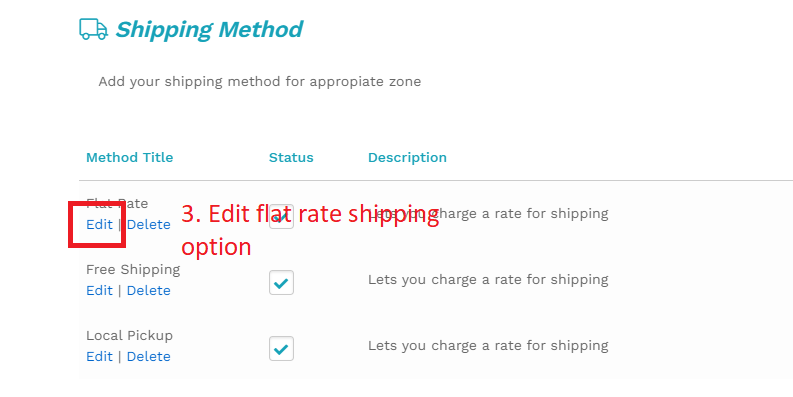
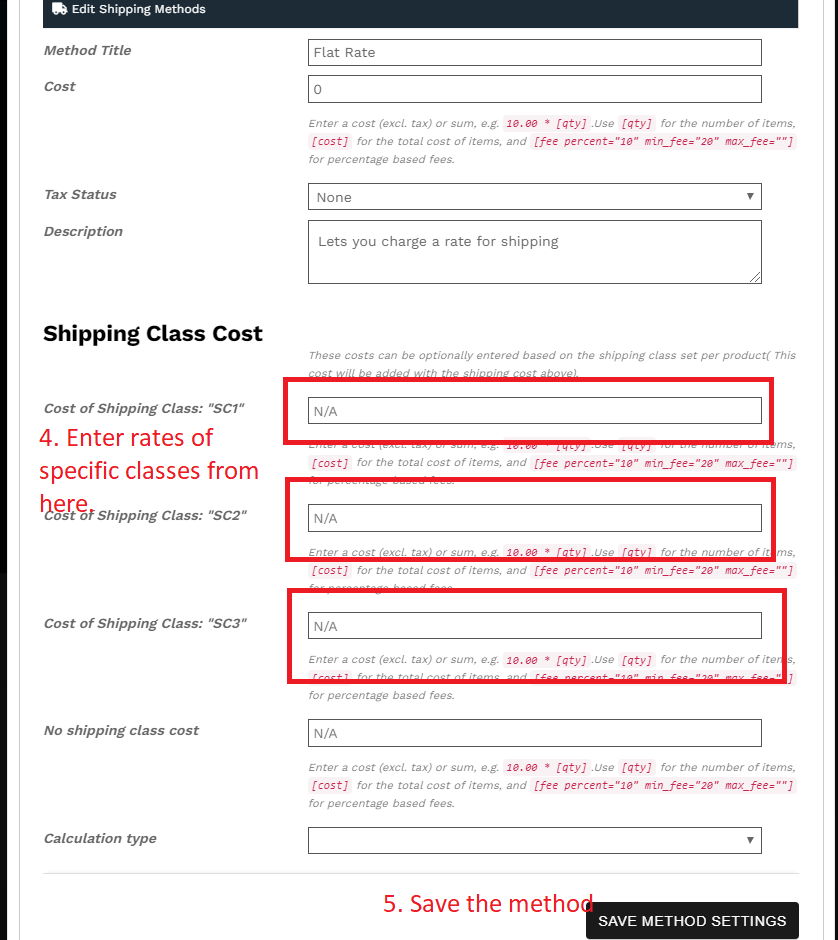
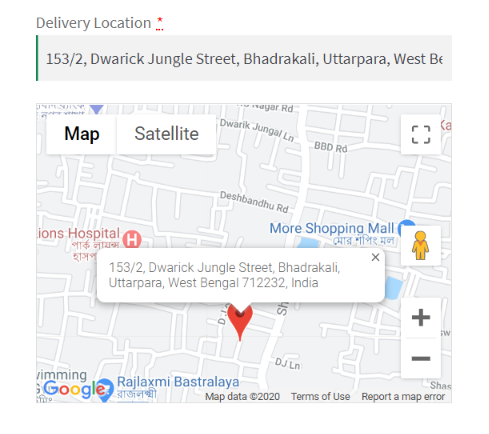


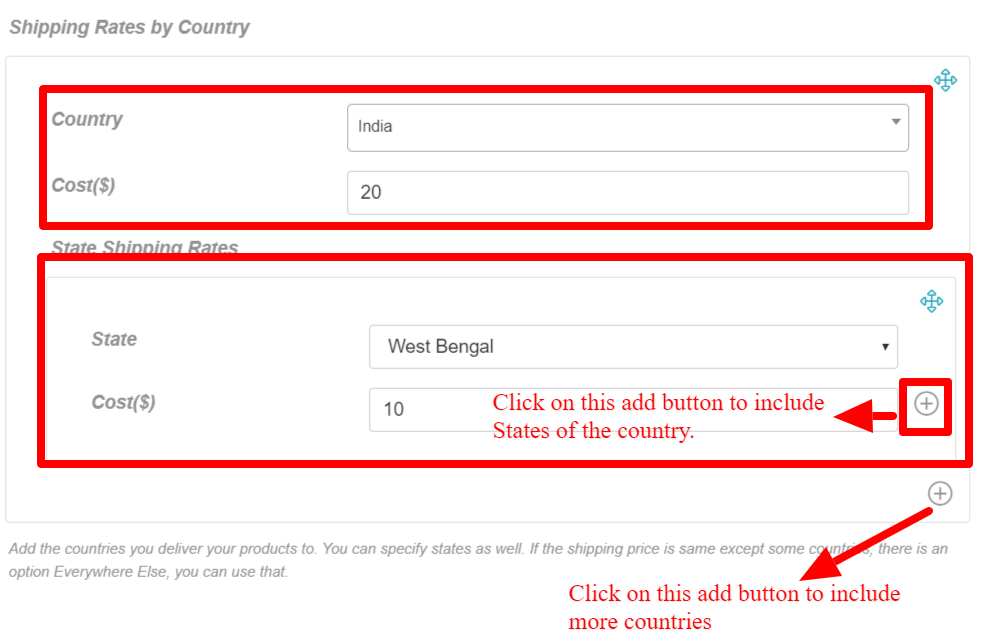
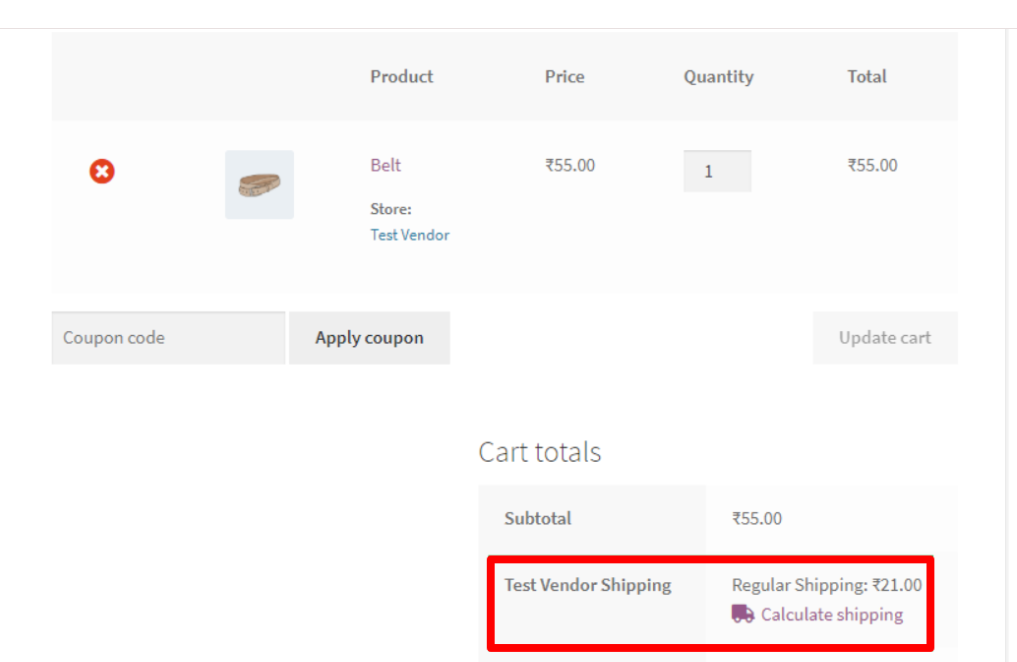
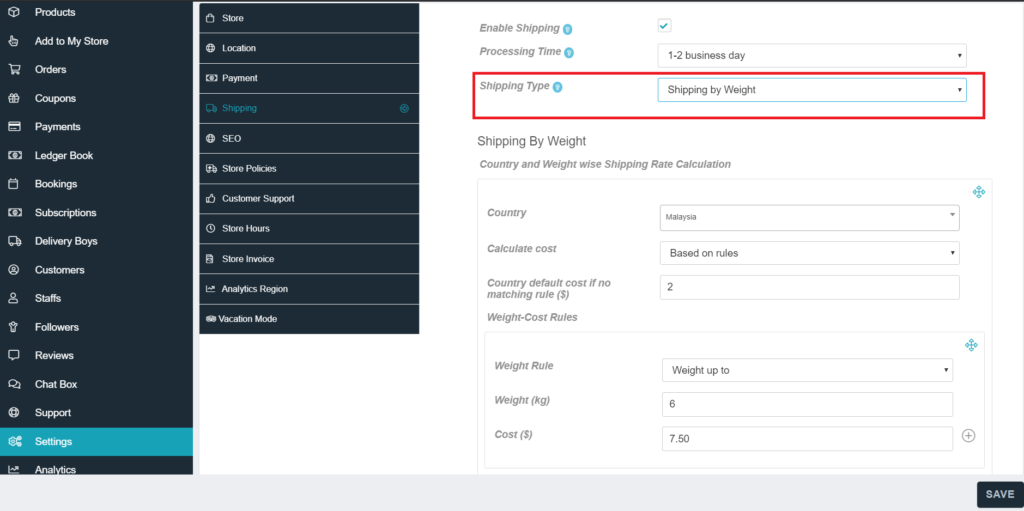



Responses